秋津洲の目には録画機能がありますが、現在のところはまだ「お試し版」の簡易的な録画機能となっています。
「お試し版」「簡易的」としているのは、以下のような理由があるためで可能な部分については今後修正をしていく予定です。
・Javascriptをで処理しているため、重い。
・録画データの一時保管に拡張機能のローカルストレージを使用しているため、データが大きいとアクセスに時間が掛かる。
・単純に録画したデータでは再生時に早送り・巻き戻しなどのシークが出来ない。
そのため、録画完了後に全ての録画データをチェックし、早送り・巻き戻しに必要なデータを計算して追加しているが、録画データが大きくなればなるほど処理に必要となるリソース(CPUやメモリ)も多くなり、処理が重くなる。
現状では上記のような問題もありますが、簡易的な使用であれば使い道はあるので、使用方法や注意点などを後述します。
※「艦これ」ゲーム画面以外も録画することが可能です。
※あくまで「お試し版」「簡易録画機能」です。
より高性能な録画機能が必要な場合は、適切なソフトウェアをご使用下さい。
録画方法
1. 録画したいタブ上でマウスの右クリックすると、次のメニューが表示されます。
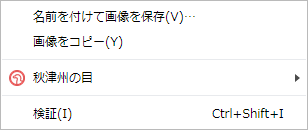
2. メニューの中から「秋津洲の目」の上にマウスカーソルを移動します。
すると「録画開始」というメニューが表示されるので、これをクリックすることでそのタブの録画がスタートします。
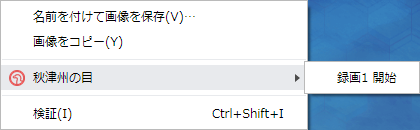
※録画中は「秋津洲の目」メイン画面右上のビデオアイコンがオレンジ色に変わります。
![]()
3. 録画の終了は、画面で右クリック→「秋津洲の目」にカーソル移動で、「録画停止」メニューが表示されるので、クリックすると録画が終了します。
4. 録画を停止すると自動で次のような「録画結果画面」が新しいタブが開きます。
(下図は「図鑑」画面を録画した際の画像になります。)
この画面の下部の「Download」をクリックすると録画したファイルをダウンロードすることが出来、「Screen Shot」をクリックするとその時点で表示されている録画データ(ビデオ)のスクリーンショットを取得することが出来ます。
※録画時間が長いと、早送り・巻き戻し用データの作成などに時間が掛かる場合があります。
推奨する使い方
・録画は1回につき、戦闘1回程度の長さとする。
(1出撃ではなく1戦闘。数分程度。それでも処理が重い場合は使用を中止する。)
・録画終了後は、録画結果画面でデータのダウンロードなどを行い、同画面を閉じてから次の操作(ゲーム内操作、ゲーム外操作共に)を行う。(録画に使用したリソースを解放する)
※PCのスペックにもよりますが、長時間の録画などによりブラウザがクラッシュする可能性があります。
クラッシュするとゲーム画面も閉じてしまうため、出撃中でも強制終了してしまいます。
そのため、「自分の環境は録画出来る環境か」「どれくらいの時間なら問題なく録画出来るか」を確認し、自己責任でご使用下さい。
