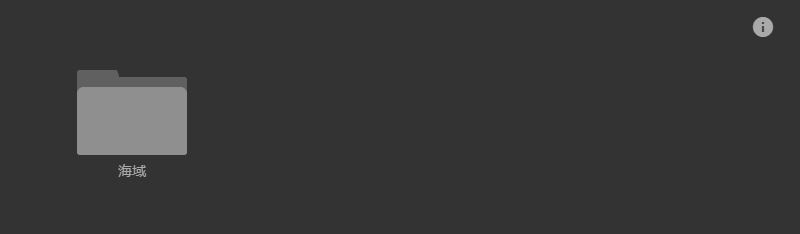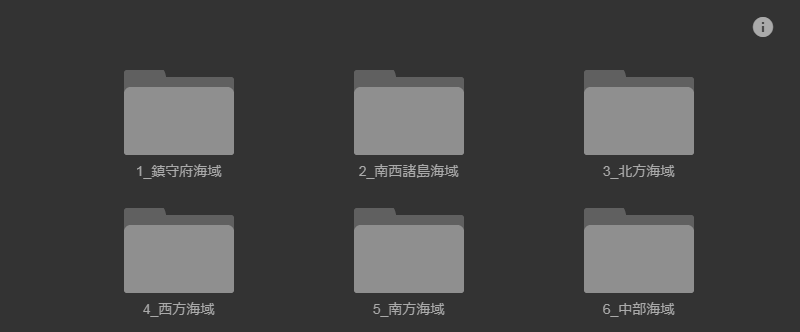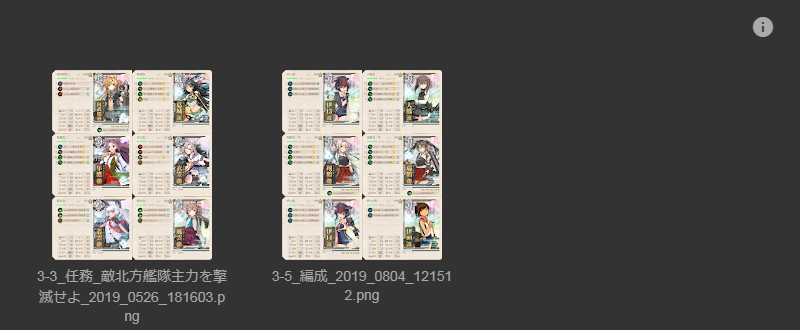メイン画面から「閲覧」→「Google Drive」をダブルクリックするとGoogleドライブのフォルダを閲覧することが出来ます。
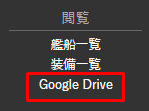
※「秋津洲の目」からスクリーンショットや編成画像をGoogleドライブにアップロードしたことが無い場合、次のメッセージが表示されます。
この場合、スクリーンショットや編成画像を「秋津洲の目」からアップロードし、再度Google Drive閲覧画面を表示すると使用出来る状態になります。
また、画面右上の ![]() をクリックするとメニューが表示されるので、メニューから「初期フォルダを変更」を設定することでも使用出来るようになります。
をクリックするとメニューが表示されるので、メニューから「初期フォルダを変更」を設定することでも使用出来るようになります。
変更方法は後述します。
表示
初期表示では秋津洲の目がGoogle Driveに作成した「秋津洲の目」フォルダが表示されます。
フォルダをクリックすると該当フォルダの中に遷移します。
表示されているファイルをクリックすると該当ファイルを表示します。
ファイルは右下のアイコンをクリックすることで、
・元サイズで表示する
・前のファイルを表示する
・次のファイルを表示する
ことが出来ます。
また、秋津洲の目でアップロードした画像ファイルだけではなく、手動で追加した画像、動画、PDF、Office系(Word系、Excel系)なども表示することが出来ます。
初期表示フォルダを変更する
通常は「秋津洲の目」フォルダが初期フォルダとして表示されますが、任意のフォルダに変更することが出来ます。
画面右上の ![]() アイコンをクリックするとメニューが表示されます。
アイコンをクリックするとメニューが表示されます。
この中の「初期フォルダを変更」を選択すると次のメッセージが表示されるので、初期表示させたいフォルダのフォルダIDを入力してOKボタンを押すと変更することが出来ます。
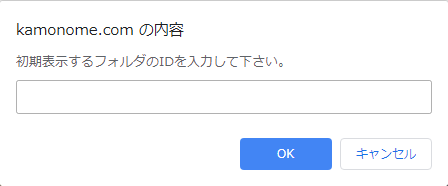
フォルダIDを調べる
表示させたいフォルダのフォルダIDが分からない場合は、メニューの「フォルダIDを調べる」からIDを取得することが出来ます。
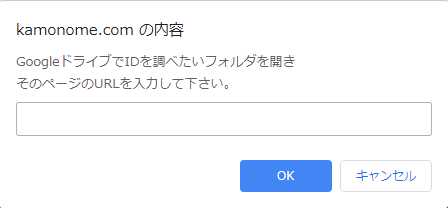
初期表示させたいフォルダをGoogle Driveで開き、そのURLを入力するとフォルダIDが表示されます。
※マイドライブのフォルダIDを取得することも可能です。
マイドライブのフォルダIDを調べる場合は、別のタブでGoogle Driveのマイドライブが表示され、その画面内でマイドライブのフォルダIDが表示されます。
リンク(ショートカット)ファイルを作成する
Google Driveにリンクファイル(ショートカットファイル)を作成することが出来ます。
[作成方法]
1. Google Driveでリンク(ショートカット)を保存するフォルダを開く
2. 開いたフォルダの中にフォルダ(またはファイル)を作成する(これをリンクファイルとして扱います)
3. 作成したフォルダ(またはファイル)の名前を以下の形式にする
[任意の名前] + [link=リンク先のフォルダID]
例)フォルダIDが「abc」であるフォルダへのリンクを作成する場合の名前
「abcフォルダへのリンク_link=abc」
※リンクの作成方法はメニューの「リンク作成」からも確認することが出来ます。